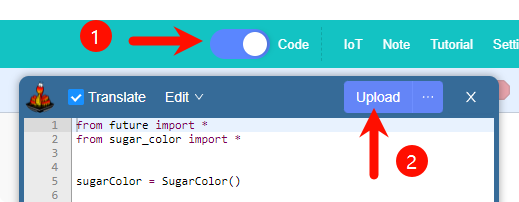Sugar Color Sensor Module
The Sugar Color Sensor is a digital color sensor IC with an IC bus interface. This IC senses red, green, and blue light (RGB) and converts it into digital values. High sensitivity, a wide dynamic range, and excellent Ircu characteristics make this IC most suitable for obtaining the illuminance and color temperature of ambient light. It can detect a very wide range of light intensities.
Parameters
| Size | 24 x 24 x 56 mm |
|---|---|
| Weight | 5.1 g |
| Signal | i2c |
| Detection Distance | Approximately 4mm |
Guide for Use in Kittenblock
Note: Before selecting the hardware, ensure that the hardware mainboard is updated to the latest version (i.e., there is no small arrow for upgrade in the lower right corner).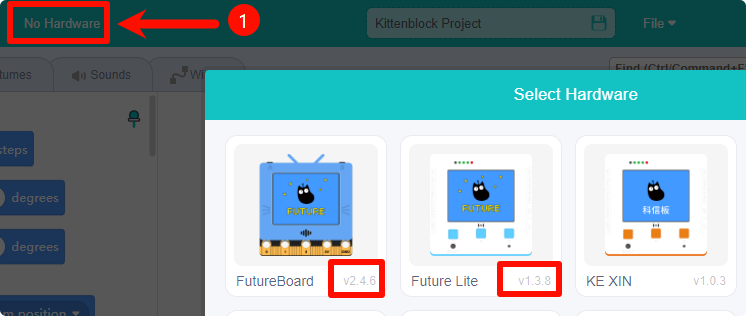
Program Package
链接:https://pan.baidu.com/s/1gWidPYNJTISkZZA1CTOjeQ?pwd=KBKB
提取码:KBKB
Future Board
Select the hardware Future Board and add the hardware sub-plugin Color Sensor.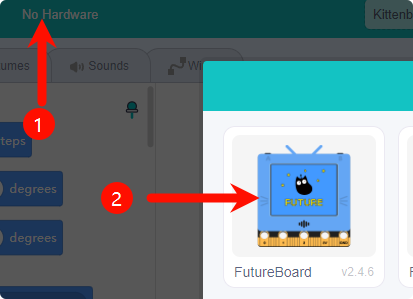
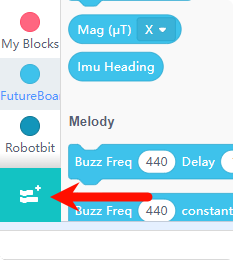
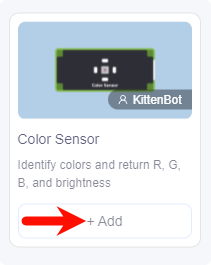
Brick Introduction
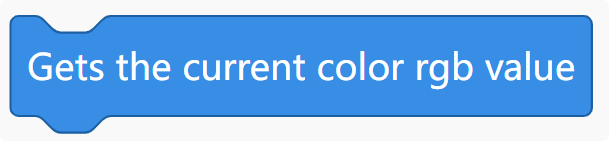 | Update sensor values to ensure the consistency of the RGB data, ensuring they are obtained in the same sampling, so use this block to update. |
|---|---|
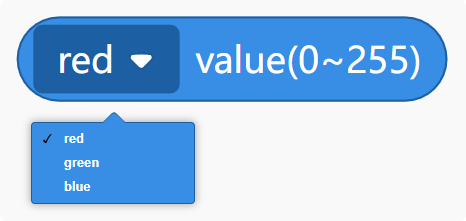 | Select to return RGB color values through the drop-down box |
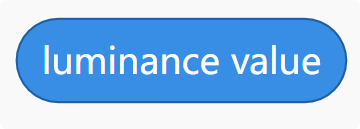 | Luminance value |
Circuit Connection
- Robotbit edu expansion board
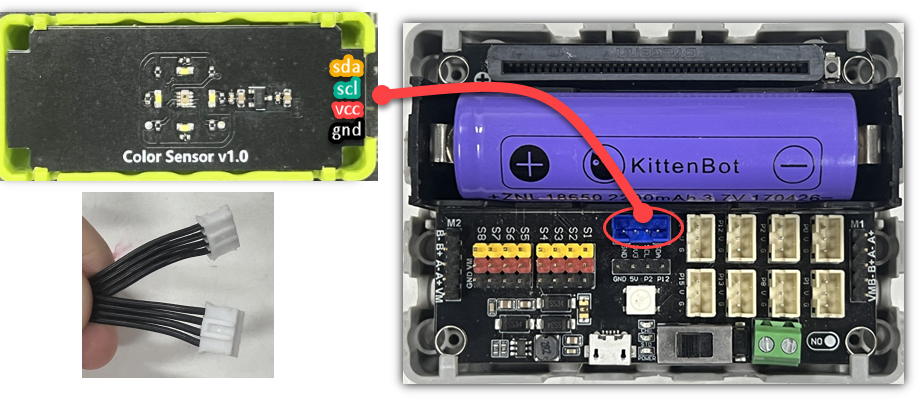
- Robotbit pin version

Case
When detecting color, the sensor's distance from the target is best at about 4mm.
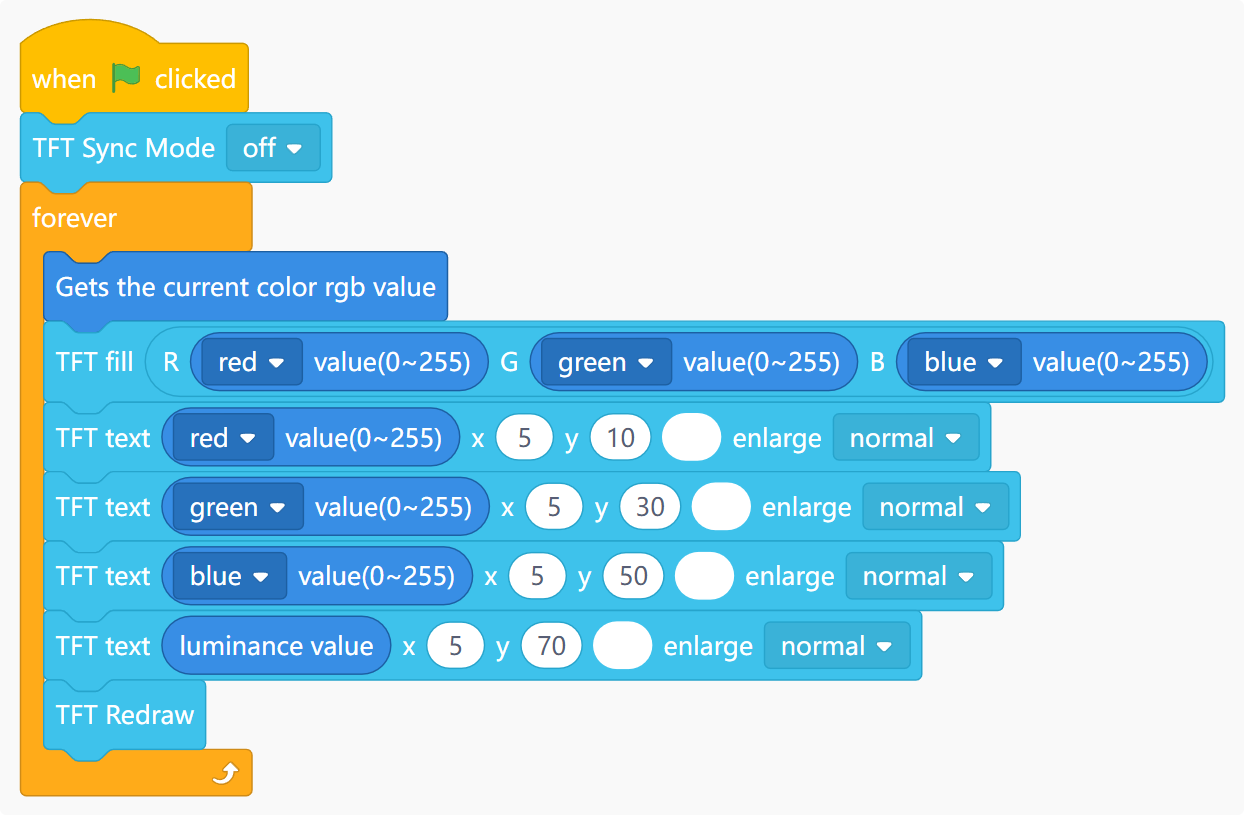
Upload Program
Please ensure that you have written the program according to the instructions above, then click the code switch button in the upper left corner of the software, and click the upload button in the pop-up code box.
If you are not clear about the concepts of program upload and online running, first check the "Quick Start Guide for Future Board Programming."
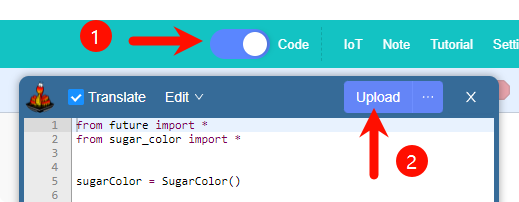
Future Board Lite
Add Extension
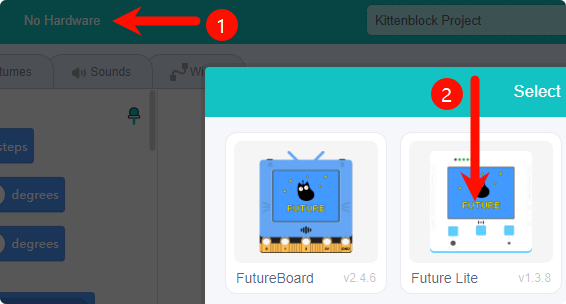
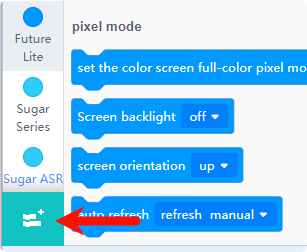
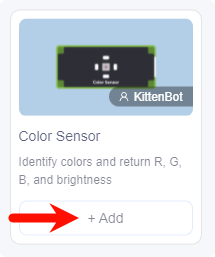
Programming Bricks
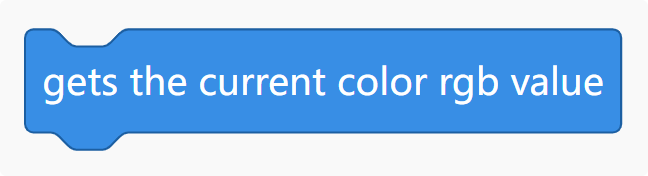 | Update sensor values to ensure the consistency of the RGB data, ensuring they are obtained in the same sampling, so use this block to update. |
|---|---|
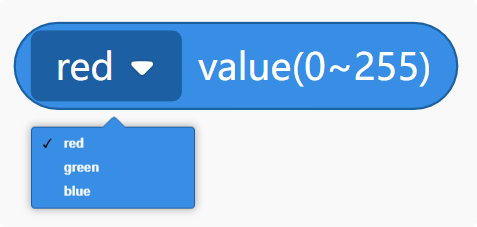 | Select to return RGB color values through the drop-down box |
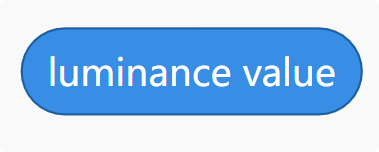 | Ambient brightness value |
Circuit Connection
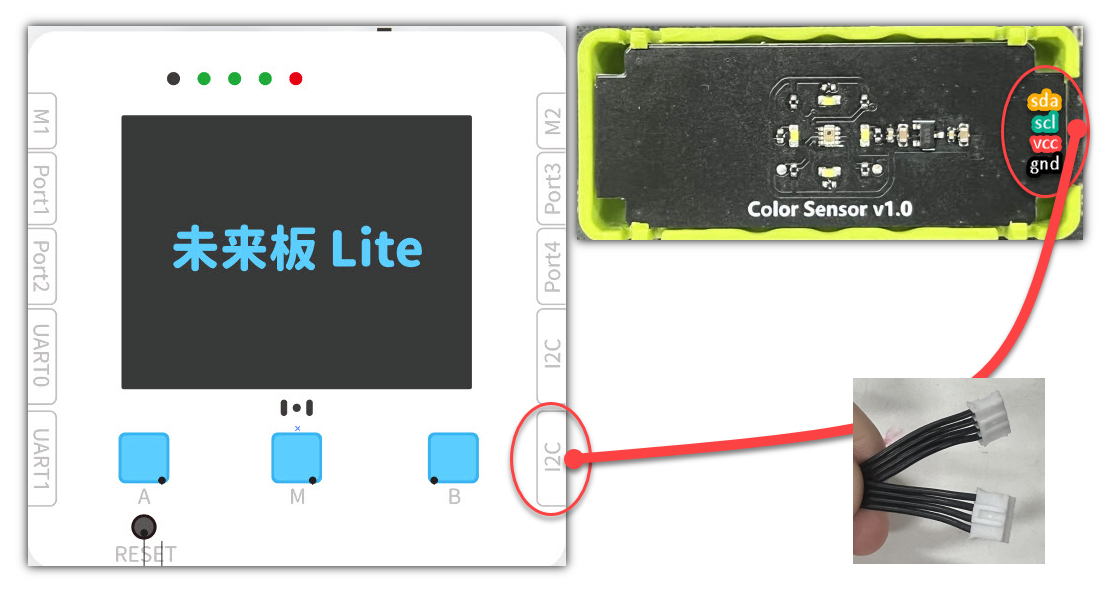
Case
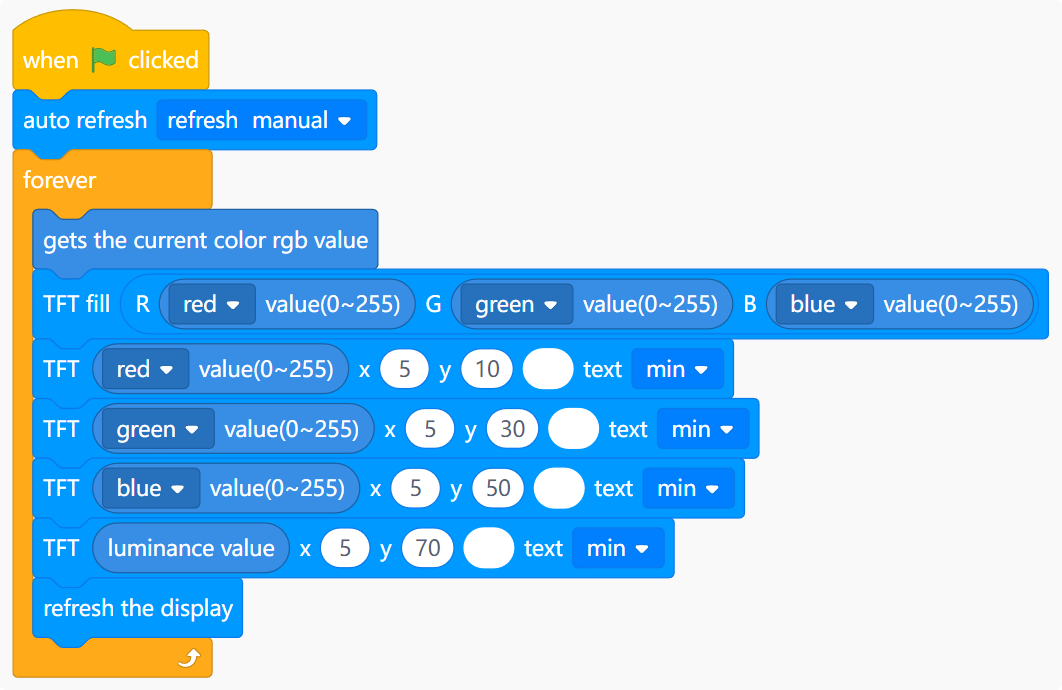
Upload Program
Please ensure that you have written the program according to the instructions above, then click the code switch button in the upper left corner of the software, and click the upload button in the pop-up code box.
If you are not clear about the concepts of program upload and online running, first check the "Quick Start Guide for Future Board Lite Programming."